STOPTHAT GUI
2012-06-13
The whole software is called STOPTHAT, but the GUI is also called STOPTHAT. It is made with Tkinter, so it is cross-platform. The GUI is the main interface to the software.
The primary job of the GUI is to add one single line at a time to the database. Every time you switch to a new task, you find the little GUI, select the project you have been working on, type a description of what you have been doing, and hit the big mascot button. Big buttons are easier to hit, which is especially good if you need to hit the button many times per day.
The secondary job of the GUI is to show the most commonly used text reports and graphic timelines. The “Stuff” menu has a list of common reports and timelines. When you select one of these, it is opened in a new window. This lets you review your current day, yesterday, this week, last week, and so on.
GUI Components
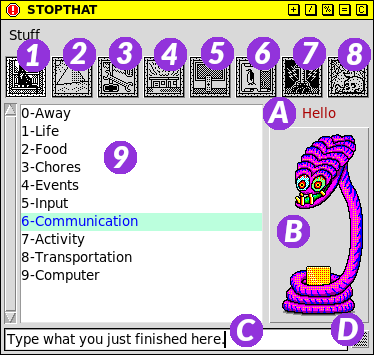
The main GUI for adding time data
- 1 through 7. My seven buckets
- 8. Show old projects rather than current projects for each bucket
- 9. The set of projects for the currently selected bucket
- A. An area for feedback from the application
- B. The big submit button
- C. A text description of the task you just completed
- D. This button opens up the advanced panel
I wanted the GUI, where you enter your time on a moment to moment basis, to be small and cute. And I have used this small and cute GUI for years now.
Buckets are represented by buttons across the top. I created a pixmap graphic for each button that hints at the bucket, and these were fun to make.
As you select each bucket, the projects contained in that bucket will be listed in the projects panel. You can then select a project.
There is a special button at the far right with a skull on it. When this button is selected, the bucket buttons will now show archived projects, rather than current projects. This is a way of viewing projects in the dustbin.
Friendly messages are printed to the feedback area.
Commands to see text reports and timeline images are hidden in the “Stuff” menu.
In the lower right there is a textured button that you can hit to reveal or hide the advanced section of the GUI.
Advanced Section
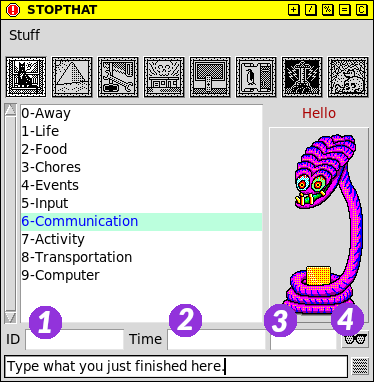
Advanced section lets you write in your own date and project ID
- Enter a project ID which does not yet exist in the configuration
- Override the date and time – date component
- Override the date and time – time component
- Preview the effects of the overrides without committing them to the database
The GUI has a special “Advanced” section that is normally hidden.
Using this section, you can enter a project ID that is not yet defined in your configuration file. Sometimes you get a new project in the middle of the day, and you're so busy you can't stop to edit the configuration file.
The Advanced section also has a time override. Normally when you enter data it is assumed the moment is right now. If you need to enter data for a time other than the present, you can use this override.
Let’s say you got back from lunch at 13:00, but now it's 13:15 and you've been checking your email. You missed a data point at 13:00 saying you switched from lunch to email. You can enter a time override of “13:00” along with a description of what you had for lunch. You can also enter a relative time as an override, “-:15” would be fifteen minutes in the past.
There is a handy little button which lets you preview the effect of the overrides, before committing them to the database. This is especially useful with relative times, where you want to make sure you are adding or subtracting correctly.
Whenever you use the advanced section to override the project ID or the date and time, the software will always ask if you are certain before committing the data.
Pull-down Menu
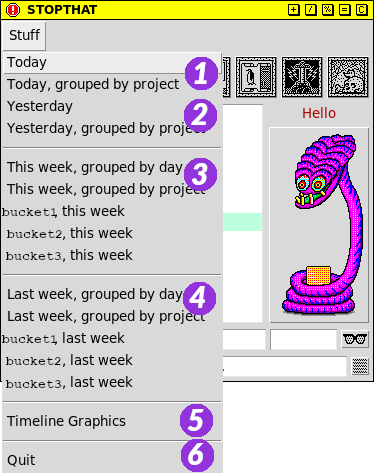
STOPTHAT GUI with the pull-down menu open
- Text report for today
- Text report for yesterday
- Text report for this week
- Text report for last week
- Show the timeline graphics
- Quit the application
The pull-down menu gives fast access to a number of text reports that are pre-configured. Each text report will pop up in a new frame to give you instant answers.
The text reports can answer questions like, “How much time do I have on Important Project 1 this week?”. “How much billable work did I do today?” “How much work last week for Client XYZ?”
The menu also contains a Quit button, and a button to launch Timeline Graphics (Timeview application).
Timmo Is The Mascot
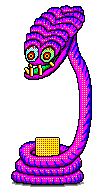
Timmo
The mascot for the software is Timmo. Timmo is a crotchety old alien time keeper who is very protective of his precious timecard. Even though he is as old as a mountain, he maintains an immaculate timecard. When you make a new entry on your timecard, Timmo gets very excited and makes a funny face.
 kasploosh.com
kasploosh.com